When it comes to website performance optimization, caching plugins are a must-have tool for website owners. One of the most popular cache plugins available is W3 Total Cache. It offers a range of features designed to improve website speed and performance. In this article, we will explore the features of W3 Total Cache, its advantages, and provide a step-by-step guide on how to use it to speed up your website.
W3 Total Cache is a free cache plugin for WordPress that offers a range of features to improve website performance. It can reduce page load times, improve server performance, and optimize website content. It supports browser caching, page caching, and database caching. Additionally, it is compatible with content delivery networks (CDNs), making it an excellent choice for website owners looking to improve website speed and performance.
Here’s how to use W3 Total Cache to speed up your website:
Step 1: Install and activate W3 Total Cache plugin
The first step is to install and activate the W3 Total Cache plugin. You can do this by navigating to your WordPress dashboard and selecting “Plugins” from the menu. Then click “Add New” and search for “W3 Total Cache.” Once you find it, click “Install Now” and activate the plugin.
Step 2: Configure W3 Total Cache settings
After activating the plugin, go to “Performance” in your WordPress dashboard and select “General Settings.” Here, you can configure various settings such as page cache, minify, and browser cache.
Step 3: Enable Page Cache
Page caching is a powerful feature that can significantly improve website performance. To enable it, go to “Page Cache” in the W3 Total Cache settings and select “Enable.” This will store frequently accessed data in memory, reducing the time it takes to generate website content.
Step 4: Enable Browser Cache
Browser caching allows visitors to access previously visited pages quickly, without having to reload them every time. To enable it, go to “Browser Cache” in the W3 Total Cache settings and select “Enable.” This will set the expiration time for cached content, improving website speed and performance.
Step 5: Enable Minify
Minifying your website content reduces the size of files that need to be loaded, resulting in faster page load times. To enable minify, go to “Minify” in the W3 Total Cache settings and select “Enable.” This will optimize your website code and reduce file sizes, improving website speed and performance.
Step 6: Configure CDN
CDNs help to improve website speed and performance by caching website content in various locations around the world. To configure your CDN with W3 Total Cache, go to “Content Delivery Network” in the settings and select your CDN provider. Then enter your CDN credentials to activate the integration.
In conclusion, W3 Total Cache is an excellent cache plugin for website owners looking to improve website speed and performance. With its advanced features such as page caching, browser caching, and minify, it can significantly enhance website performance. By following the above steps, you can use W3 Total Cache to speed up your website and provide a better user experience for your visitors.

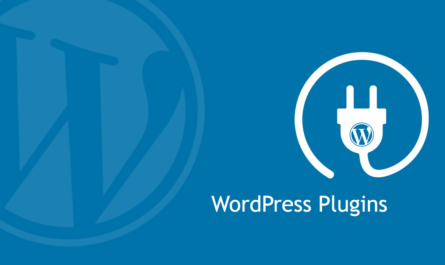
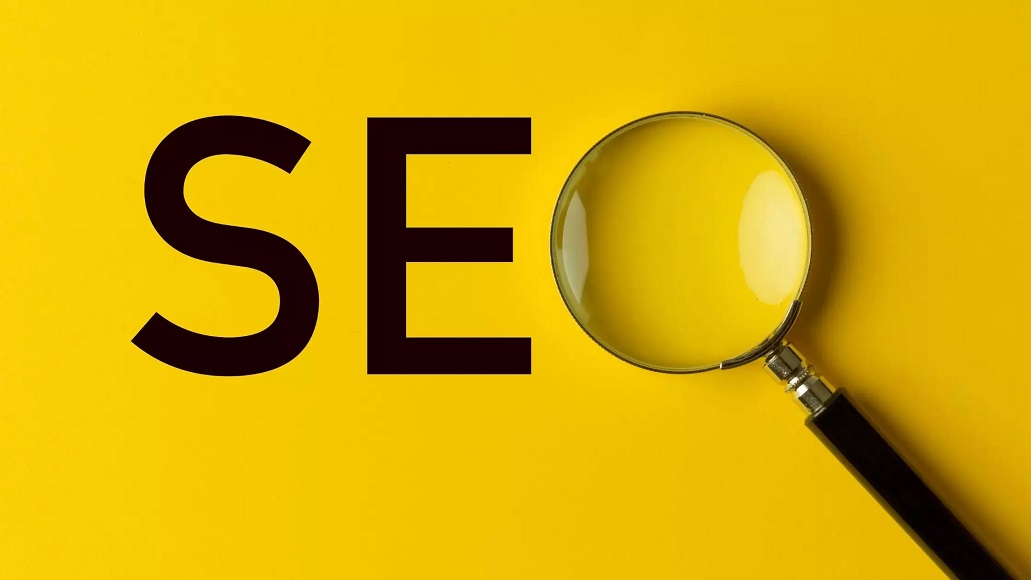
One thought on “W3 Total Cache: A Comprehensive Guide to Speeding Up Your WordPress Website”